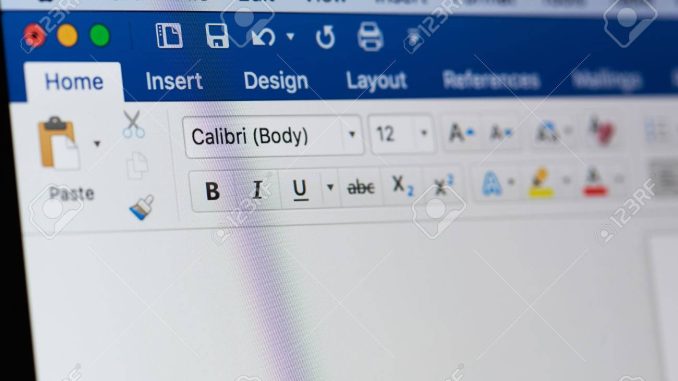
Tanpa disadari saat mengetik di Word, kita bisa saja melewatkan satu atau dua halaman sehingga membuatnya kosong tanpa tulisan. Hal ini dapat membuat dokumen jadi tidak rapi.
Nah, agar tampilan dokumen lebih rapi di bagian tengah maupun akhir, ada cara menghapus halaman kosong di Word yang bisa kamu coba. Dengan begitu, dokumen akan lebih enak dilihat dan dibaca.
Menghapus halaman kosong sebenarnya bukanlah hal yang sulit. Namun, tentu kamu khawatir akan risiko format data di dalam dokumen berubah ketika melakukannya.
Untuk meminimalkan risiko tersebut, berikut beberapa cara menghapus halaman kosong di Word yang bisa dicoba, dilansir dari Freecodecamp.
1. Menghapus halaman kosong di akhir dokumen
Cara pertama yang bisa kamu coba adalah dengan memanfaatkan menu View di bagian atas dokumen. Lalu, ikuti langkah-langkah di bawah ini:
- Pilih sub menu “Navigation Page”, di sisi kiri dokumen akan muncul tab Navigation.
- Klik opsi “Pages”, maka seluruh halaman dalam dokumen akan muncul di bagian bawahnya.
- Pilih halaman kosong yang ingin kamu hapus, lalu tekan tombol “Delete”.
- Untuk menghapusnya dengan cepat, kamu bisa terlebih dahulu meng-highlight halaman dari atas hingga bawah.
Sebagai catatan, pastikan hanya menekan tombol “Delete” sekali agar data yang ada pada halaman lainnya tetap aman.
2. Menghapus halaman kosong di tengah dokumen
Apabila lokasi halaman kosong ada di tengah dokumen, kamu bisa mengikuti cara menghapus halaman kosong di Word berikut ini:
- Cek dahulu lokasi halaman kosong dengan menekan tombol CTRL+SHIFT+8.
- Simbol ¶ akan muncul di dokumen sebagai penanda akhir paragraf dan baris yang kosong.
- Highlight simbol ¶ pada halaman kosong dengan mouse atau trackpad, lalu tekan tombol “Delete”.
- Hapus baris kosong yang masih tersisa dengan tombol “Backspace”.
- Dokumen akan terlihat lebih rapi tanpa jeda kosong yang terlalu banyak.
3. Pilih halaman secara manual
Terakhir, kamu bisa mencari halaman kosong secara manual dengan bantuan mouse. Scroll tombol di tengah mouse untuk menyisir dokumen, lalu ikuti langkah berikut ketika menemukan blank page:
- Tekan halaman yang kosong di bagian manapun untuk memindahkan kursor.
- Klik tombol “Delete” ataupun “Backspace” hingga halaman terhapus sepenuhnya.
- Alternatif lainnya, highlight halaman dari atas hingga bawah sebelum menekan tombol.
![]()




